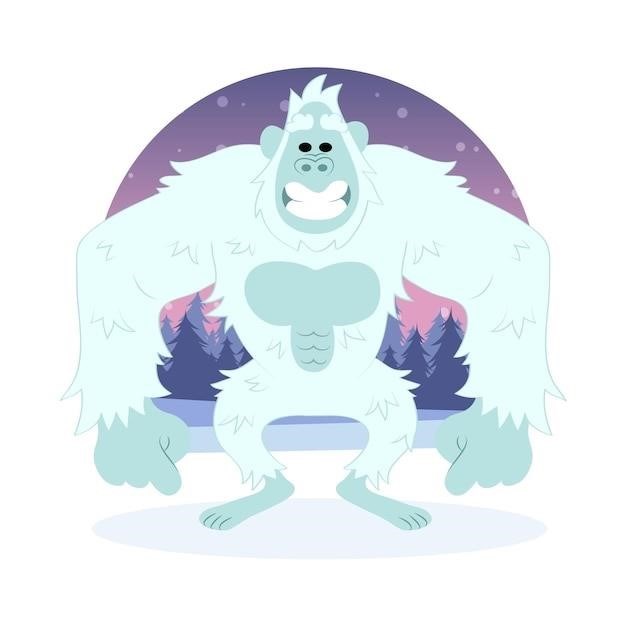Blue Yeti Microphone⁚ A Comprehensive Guide
This guide provides a complete walkthrough of the Blue Yeti USB microphone, covering setup, connection to PCs and Macs, software installation (Logitech G HUB), microphone placement, understanding polar patterns (cardioid, omnidirectional, bidirectional, stereo), gain and headphone volume adjustments, mute button usage, troubleshooting, software compatibility, recording tips, advanced settings, and warranty information.
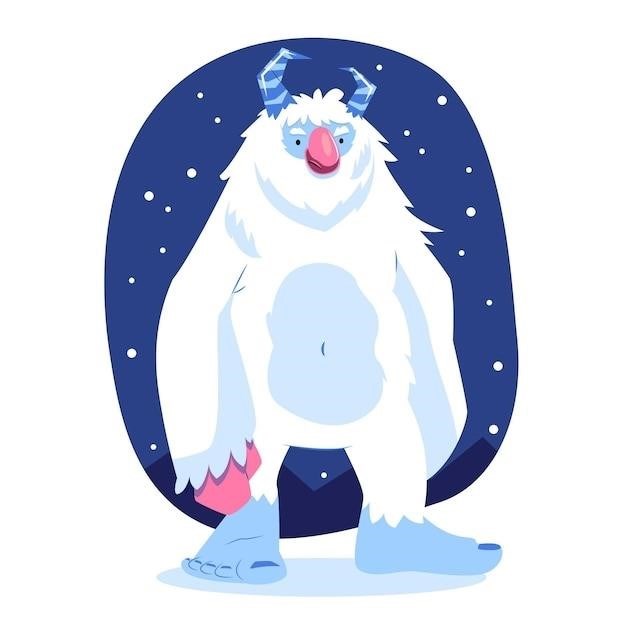
Unboxing and Setup
Carefully unpack your Blue Yeti microphone from its box. Inside, you’ll find the microphone itself, a USB cable, and potentially a quick-start guide. The quick start guide will give you a basic overview of the microphone and its functions. Inspect the microphone for any damage incurred during shipping. Once you’ve confirmed everything is in order, the next step is to position the microphone. Rotate the microphone 180 degrees so the Blue logo and headphone volume control are facing you. This ensures you’re speaking into the correct side of the microphone for optimal sound capture. The Blue Yeti is a side-address microphone; therefore, speaking into the side with the logo is key to achieving clear audio. After positioning the microphone, tighten the set-screws on the left and right of the base to secure it at your desired angle. This ensures stability and prevents accidental movement during use. Now your Blue Yeti is ready for connection to your computer.
Connecting to Your Computer (PC and Mac)
Connecting your Blue Yeti microphone is straightforward, regardless of whether you’re using a PC or a Mac. Simply locate the USB port on the bottom of the microphone and plug the provided USB cable into it. The other end of the cable then connects to an available USB port on your computer. For the Yeti Pro, PC users will need to install a driver; this can be found on the Logitech G HUB download page. Mac users, however, do not require additional drivers for the Yeti Pro; it’s class-compliant. Once connected, your computer should automatically recognize the Blue Yeti. You might hear a system sound indicating a new device has been detected. If you’re using headphones, plug them into the 3.5mm headphone jack located on the underside of the microphone. This allows for real-time monitoring of your audio. After connecting your microphone, proceed to install the Logitech G HUB software (if necessary) to access additional features and customization options. The software is not required for basic functionality, but it enhances the overall user experience and provides advanced control over your audio. Now you’re ready to start recording!
Software Installation (Logitech G HUB)
Logitech G HUB is optional but recommended software for enhancing your Blue Yeti experience. To install, navigate to the Logitech G HUB download page on the Logitech website. Click the “Download Now” button to begin the download process. Once downloaded, locate the installer file (usually found in your Downloads folder) and double-click to launch it. Follow the on-screen instructions; the process typically involves accepting the license agreement and choosing an installation location. During installation, G HUB might prompt you to connect your Blue Yeti microphone. Ensure your microphone is plugged in and recognized by your system. After a successful installation, launch G HUB. You should see your Blue Yeti listed in the devices section of the software. G HUB provides a user-friendly interface for controlling various microphone settings, including gain, headphone volume, and microphone pattern selection. It also allows you to create custom profiles for different applications or recording scenarios, allowing for fine-tuned audio adjustments depending on the task at hand. You can update the firmware of the Yeti through G HUB ensuring that it’s running the latest version for optimal performance and access to new features.
Microphone Placement and Positioning
Optimal Blue Yeti placement is crucial for high-quality audio capture. The Yeti is a side-address microphone; meaning you should speak into the side featuring the Blue logo and headphone volume control. Position the microphone approximately 6 to 12 inches from your mouth, avoiding direct blasts of air which can cause plosives and unwanted noise. Experiment with different distances to find what sounds best for your voice. Consider your recording environment. Minimize background noise by placing the microphone in a quiet area, away from fans, air conditioners, or other potential sources of interference. A more enclosed space can be beneficial in reducing ambient noise. For podcasts or interviews with multiple participants, consider the microphone’s polar pattern (discussed later). For cardioid mode, position the microphone to capture sound from directly in front. If using omnidirectional, ensure the source is within the 360-degree pickup radius. If your setup includes a pop filter, position it between the microphone and your mouth to prevent plosives (harsh sounds from ‘p’ and ‘b’ consonants). Remember, even small adjustments in position can significantly impact the final recording. Experiment to find the perfect setup for your voice and environment to achieve the best audio quality.
Understanding Microphone Patterns (Cardioid, Omnidirectional, Bidirectional, Stereo)
The Blue Yeti offers four distinct polar patterns, each affecting how the microphone captures sound⁚ Cardioid is ideal for recording a single sound source directly in front of the microphone, minimizing background noise. Think of it as a heart shape, focusing on what’s directly in front. This is excellent for solo vocal recordings, podcasts, or streaming where you want to isolate your voice. Omnidirectional captures sound equally from all directions. Use this pattern for recording ambient sounds, a group of people speaking around the microphone, or for situations where you need to capture a 360-degree soundscape. Bidirectional captures sound equally from the front and rear of the microphone, ideal for interviews where two people face each other, or recording a conversation where you want to capture both speakers’ voices simultaneously. It’s like having two cardioid patterns, one in front and one in back. Finally, Stereo mode creates a wider, more immersive soundscape by using two independent capsules within the microphone, replicating a two-microphone setup for broader sound capture. This is often used for music recording or capturing broad soundscapes, providing a fuller and more spatial audio experience. The correct pattern choice is crucial for optimizing your recording depending on what you’re capturing.
Adjusting Gain and Headphone Volume
The Blue Yeti features dedicated controls for both microphone gain and headphone volume, crucial for achieving optimal audio levels. The gain knob adjusts the microphone’s sensitivity. A higher gain setting amplifies quieter sounds, beneficial for recording soft vocals or instruments but be cautious to avoid clipping (distortion caused by overloading the signal). Start with a moderate gain setting and gradually increase it until your voice or instrument is clearly audible without any distortion. Conversely, reduce gain for loud sources to prevent clipping. The headphone volume knob controls the level of audio sent to your headphones. This is independent of the microphone gain and allows you to monitor your recording without affecting the actual recording level. Adjust the headphone volume to a comfortable listening level. It’s important to balance these controls⁚ sufficient gain ensures a strong signal, while appropriate headphone volume provides comfortable monitoring without excessive loudness. Experimentation is key to finding the optimal balance for your specific recording environment and sound source. Remember to monitor your audio levels closely to prevent distortion and ensure a clean, professional-sounding recording.
Using the Mute Button
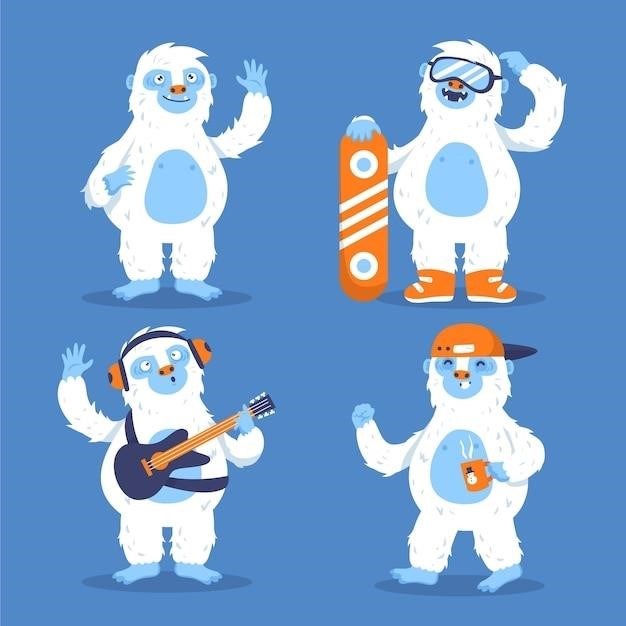
The Blue Yeti microphone incorporates a convenient mute button, a crucial feature for quickly silencing the microphone during breaks or unwanted background noise. Located on the microphone’s body, this button offers immediate control over audio output. Pressing the mute button silences the microphone, preventing any sound from being transmitted to your computer. A visual indicator, usually a light, confirms the mute status. This is invaluable for preventing accidental recording of unwanted sounds, such as coughs, keyboard clicks, or background conversations, ensuring clean and professional recordings. The mute function is especially helpful during live streams or online meetings, allowing you to mute yourself instantly while addressing technical issues or taking a break without interrupting the audio flow. The intuitive design of the mute button allows for seamless transitions between recording and silence. To unmute, simply press the button again; the indicator light will extinguish, signaling that the microphone is active and recording. Effective use of the mute button enhances recording quality by minimizing unwanted noise and interruptions, contributing to a more polished and professional final product.
Troubleshooting Common Issues
If your Blue Yeti microphone isn’t working, several troubleshooting steps can resolve the issue. First, verify the microphone is correctly plugged into a powered USB port. A faulty USB cable can also cause problems; try a different cable. Check that the microphone is selected as the input device in your recording software’s settings. In Windows, this is usually found in the Sound settings; on macOS, it’s in System Preferences under Sound. If you’re experiencing low volume, adjust the gain knob on the microphone itself, increasing it gradually. If the sound is distorted, lower the gain. Ensure the mute button isn’t accidentally engaged; check the indicator light. Background noise can be reduced by optimizing microphone placement, moving it further from noisy sources, and using a pop filter. Driver issues may occur; check the Logitech G HUB software for updates and reinstall if necessary. If the problem persists, consult the Blue Yeti manual or Logitech’s support website for further assistance. Their resources provide detailed troubleshooting guides and contact information. Remember to test the microphone in various applications to isolate the problem. If you’re still facing difficulties, contact Logitech support directly for personalized help.
Software Compatibility and Settings
The Blue Yeti microphone boasts broad compatibility with various operating systems and recording software. It works seamlessly with Windows (7, Vista, XP, and later versions) and macOS (10.4.11 and later). For optimal performance and advanced features, Logitech G HUB is recommended. This software allows customization of settings like microphone gain, headphone volume, and the selection of different polar patterns. However, the Yeti functions as a plug-and-play device; you can record audio without installing any additional software. Simply select the Yeti as your input device within your chosen recording software (Audacity, GarageBand, iMovie, Ableton Live, Skype, OBS, XSplit, and many others). Adjust input levels according to your needs; start with a moderate setting (around 80%) and adjust upwards or downwards as necessary. Experiment with the different polar patterns (cardioid, omnidirectional, bidirectional, stereo) to find the best setting for your recording environment and the type of audio you’re capturing. Logitech G HUB offers additional features like advanced equalization and noise reduction, enhancing audio quality further. The software’s intuitive interface makes adjusting these settings easy. Remember to check for updates to both the software and your operating system for optimal compatibility and functionality.
Recording Tips and Techniques
Optimizing your Blue Yeti recordings involves several key techniques. Firstly, microphone placement is crucial. Position the Yeti to capture your voice clearly, minimizing background noise. The side with the Blue logo and headphone jack is the “front” of the microphone; speak directly into it. Experiment with the four pickup patterns (cardioid, omnidirectional, bidirectional, stereo) to best suit your recording environment and subject. Cardioid is ideal for isolating a single sound source, while omnidirectional captures sound from all directions. Bidirectional is useful for interviews, and stereo provides a wider soundstage. Minimize background noise by turning off fans, electronic devices, and other potential sound sources. Consider using a pop filter to reduce plosives (hard consonant sounds like ‘p’ and ‘b’) which can distort recordings. Adjust the microphone gain carefully; too low results in quiet audio, while too high can cause clipping (distortion from over-amplification). Experiment with the gain and headphone volume controls on the microphone itself and within your recording software. Ensure proper monitoring by using headphones to avoid feedback and to maintain accurate levels. Finally, post-processing your audio files with editing software can significantly enhance clarity and reduce unwanted noise. Use noise reduction, EQ, and compression to fine-tune your audio to professional standards.
Advanced Settings and Customization
Beyond the basic controls, the Blue Yeti offers several advanced settings for fine-tuning your audio. Logitech G HUB software provides extensive customization options. Within G HUB, you can create custom profiles tailored to specific applications or recording scenarios. Adjust the EQ settings to shape the frequency response of your microphone, boosting or cutting certain frequencies to enhance clarity or warmth. Experiment with different EQ presets provided by G HUB or create your own custom EQ curves. The software also allows for advanced gain staging, providing more precise control over input levels to prevent clipping and maximize dynamic range. You can set up a compressor to even out the loudness variations in your audio signal and improve overall consistency. Noise reduction and noise gate options within G HUB can help minimize background noise and improve signal-to-noise ratio significantly. Consider experimenting with the advanced features to find the best settings for your voice and recording environment; The software also allows you to create macros or shortcuts to quickly switch between different microphone profiles or settings. This can be beneficial for users who frequently change recording conditions or use the microphone for multiple purposes. Remember to save your custom profiles within the software for easy access in the future. Regularly check for software updates to ensure you have access to the latest features and bug fixes.
Warranty Information and Support Resources
Blue Microphones provides a two-year warranty on its Yeti microphones against defects in materials and workmanship from the date of original purchase. This warranty covers manufacturing flaws but typically doesn’t cover damage caused by misuse, accidents, or unauthorized repairs. Before initiating a warranty claim, carefully review the terms and conditions outlined in the warranty documentation included with your microphone or available on the Blue Microphones website. To file a warranty claim, you’ll likely need to provide proof of purchase, such as a receipt or order confirmation. Detailed instructions on how to initiate a warranty claim are usually available on the Blue Microphones support website. In addition to the warranty, Blue Microphones offers various support resources to assist users. Their website provides a comprehensive FAQ section addressing common issues and troubleshooting steps. You can find detailed user manuals, software updates, and other helpful resources there. If you can’t find a solution to your problem through the FAQ, consider contacting Blue Microphones’ customer support directly. They offer various contact methods, such as email, phone, or online chat, allowing you to reach out for assistance with technical issues or warranty claims. Check their website for the most up-to-date contact information and support hours. Providing a clear description of the issue you’re experiencing will help support staff diagnose the problem quickly and efficiently. Remember to keep your purchase information and any relevant serial numbers handy when contacting support.